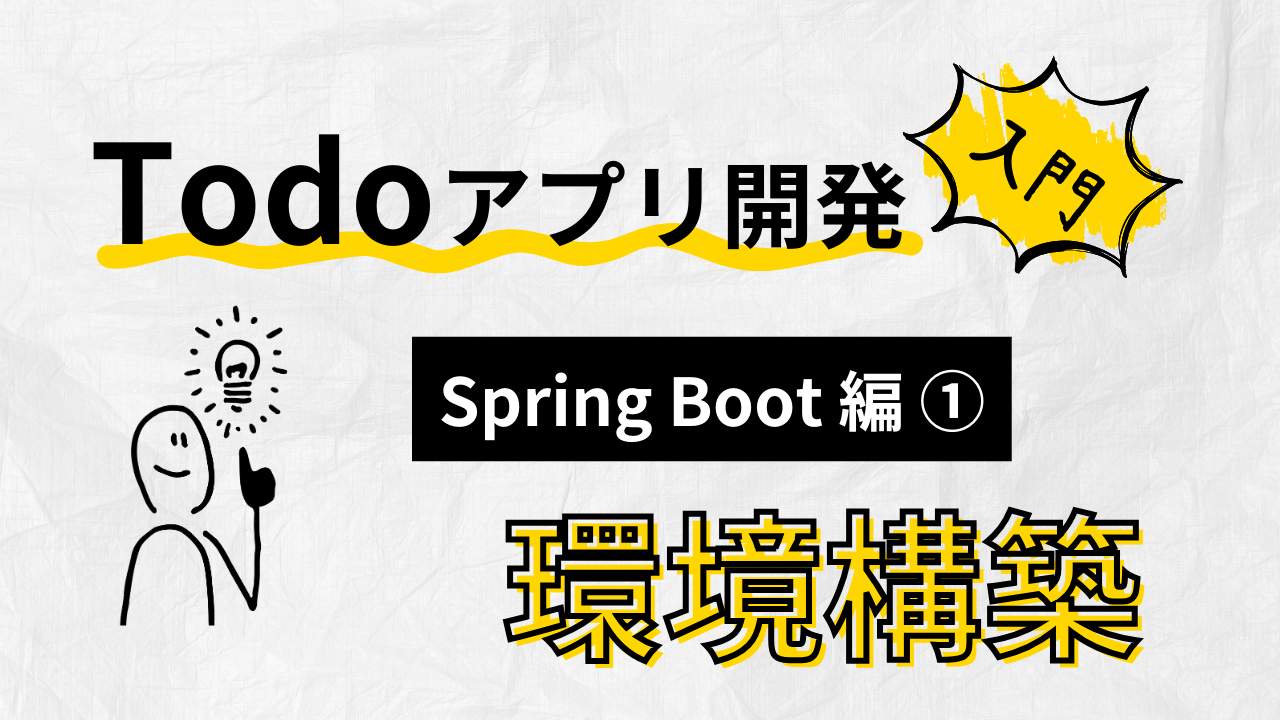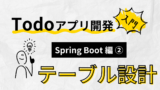SpringBootへの理解を深めることを目的として、Todoアプリを開発します。
初回は、下記がインストール済であることを前提に環境構築します。
- Ubuntu(自分はVer20.04)
- Visual Studio Code
- Java21
- 学生など、アプリ開発初心者
- Ubuntuを軽く触れる方
- VSCodeを操作できる方
- Javaの基礎構文が多少分かる方
SpringBootプロジェクトの作成
空のディレクトリを生成するために、下記コマンドを実行します。
ディレクトリ名は何でもいいです。
$ mkdir ozack-todo-app
$ cd ozack-todo-app
$ code .生成したディレクトリがVSCode上で表示されます。
画面はそのままにしておいてください。
拡張機能インストール
次に、下記拡張機能をVSCodeにインストールする作業を行います。
- Extension Pack for Java
- Spring Boot Extension Pack
まず、VSCode上で「Ctrl + Shift + x」の順にキーボード入力します。
すると、画面左上に入力欄が出現するので、「Extension Pack for Java」と入力。
左側に出現したらクリックし、右側のインストール状況を確認してください。
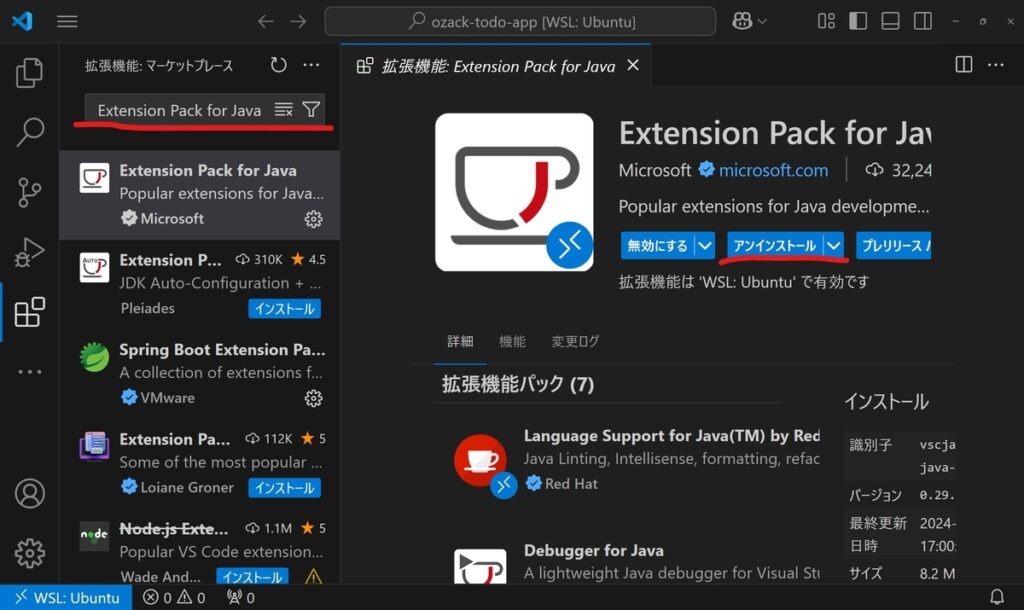
さらに、先ほどと同様、画面左上の入力欄に、「Spring Boot Extension Pack」と入力します。
同じようにインストール状況を確認し、「インストール」と表示されている場合はクリックしてインストールしておきましょう。
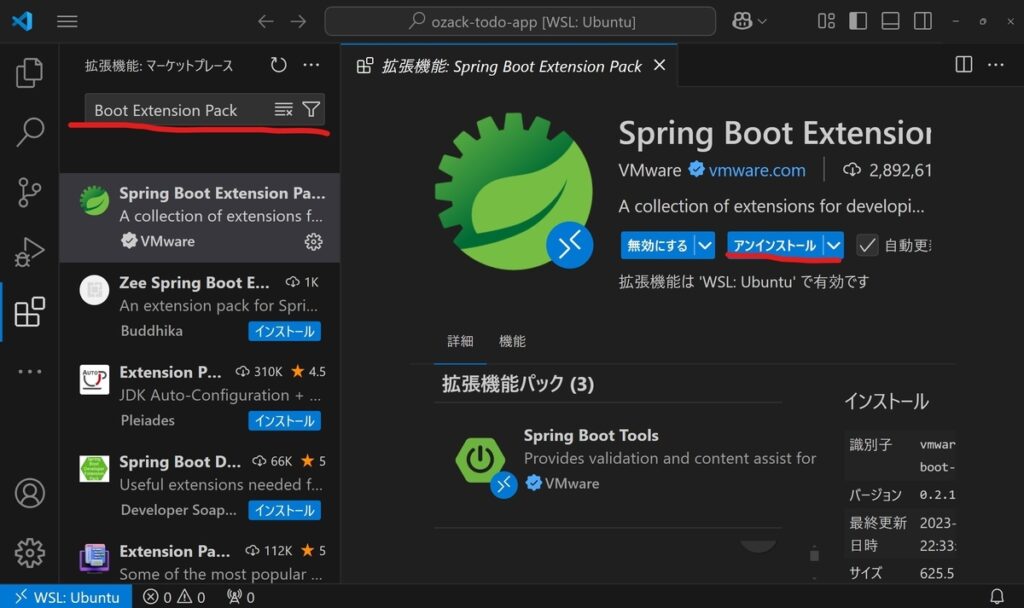
SpringBootプロジェクト生成
インストールした Spring Boot Extension Pack の機能を用いて、SpringBootプロジェクトを生成します。
手順1
まず、「Ctrl + Shift + p」の順にキーボード入力します。
画面上部に入力欄が出現するので、「Spring Initializr」と入力してください。
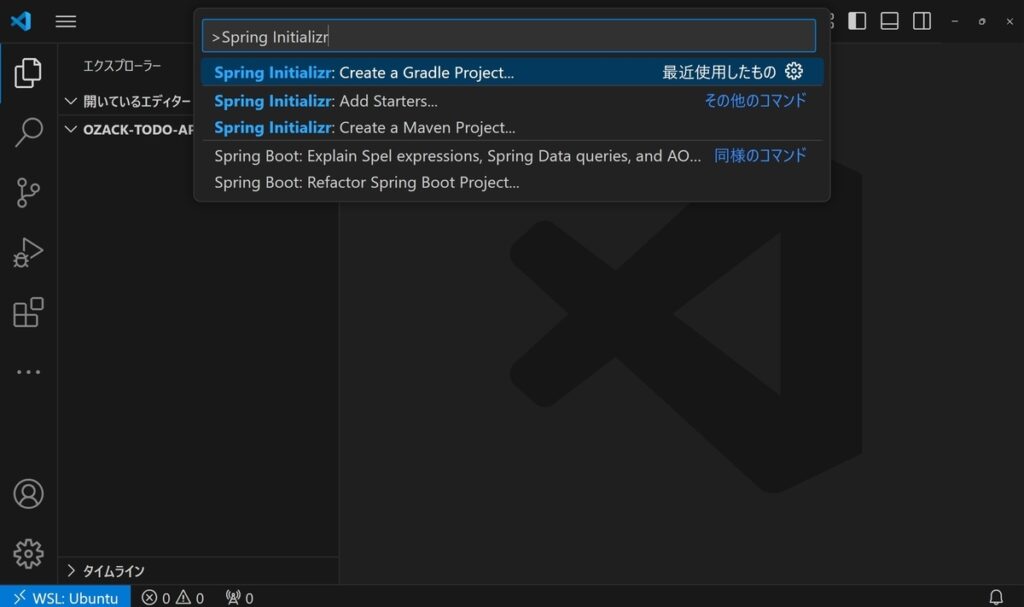
今回は Gradle を用いて生成するので、
「Spring Initializr: Create a Gradle Project…」
を選択します。
手順2
バージョンを選択します。
SNAPSHOTの表示がない一番新しいバージョンを選択してください。
自分の場合は「3.4.1」を選択します。
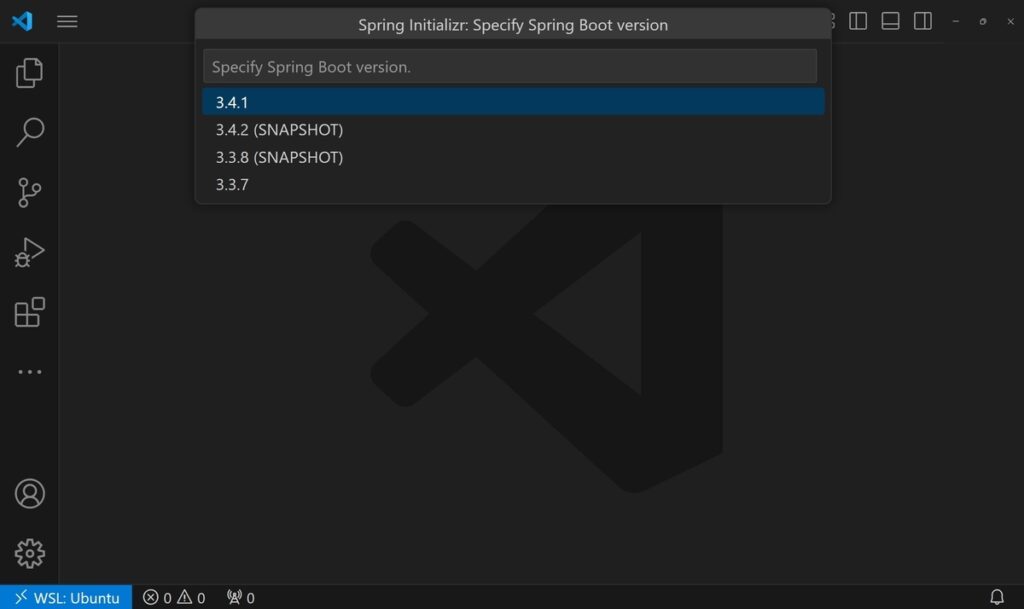
手順3
プログラミング言語は「Java」を選択します。
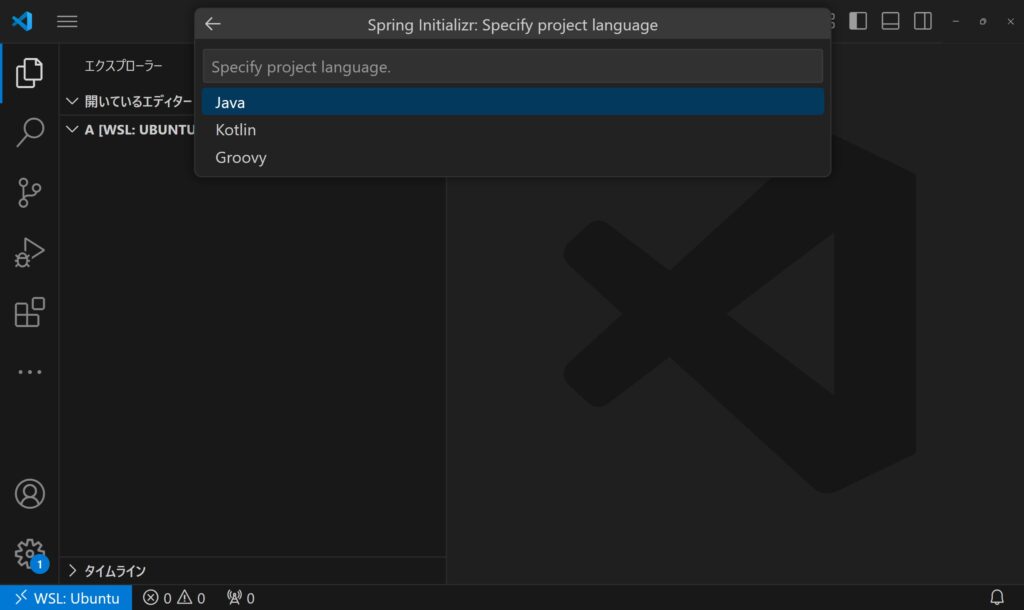
手順4
組織IDのデフォルト値は「example」ですが、分かりやすい名前に変更しておきます。
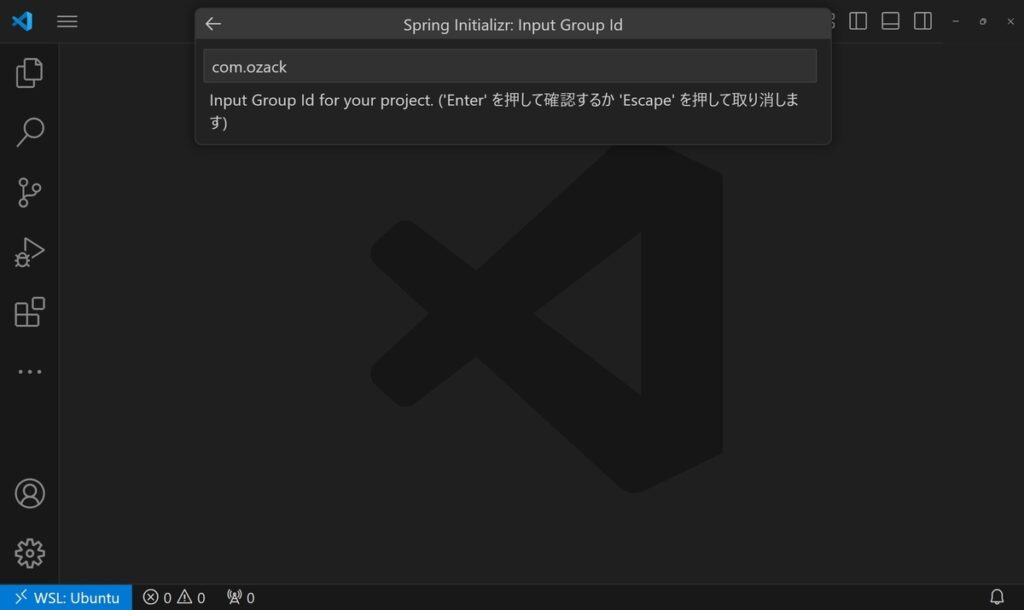
手順5
成果物IDは、何のサービスか識別するためにあります。
デフォルトは「demo」ですが、「todoapp」に変更しておきます。
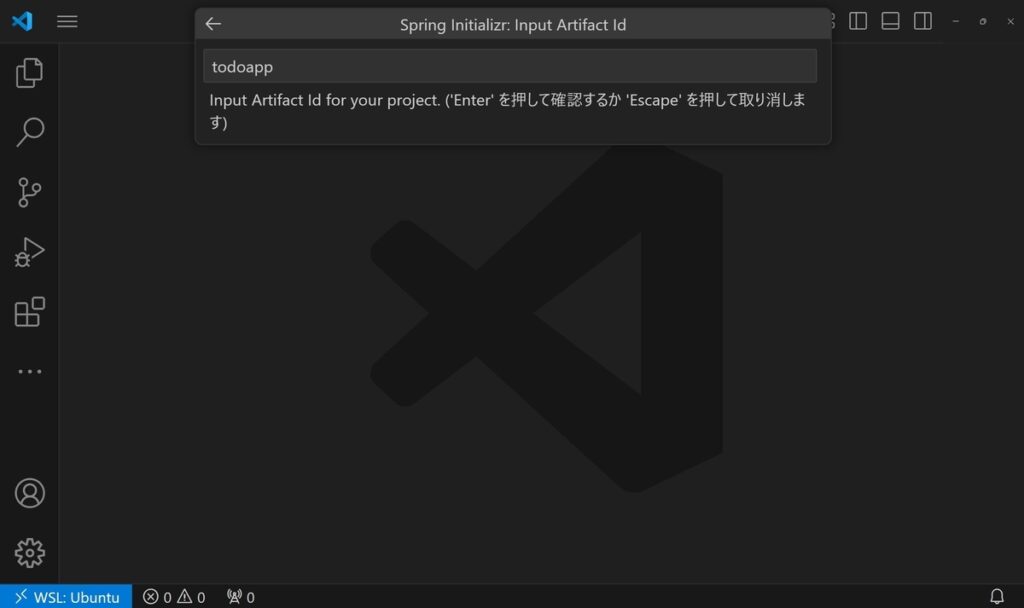
手順6
パッケージタイプは「Jar」を選択します。
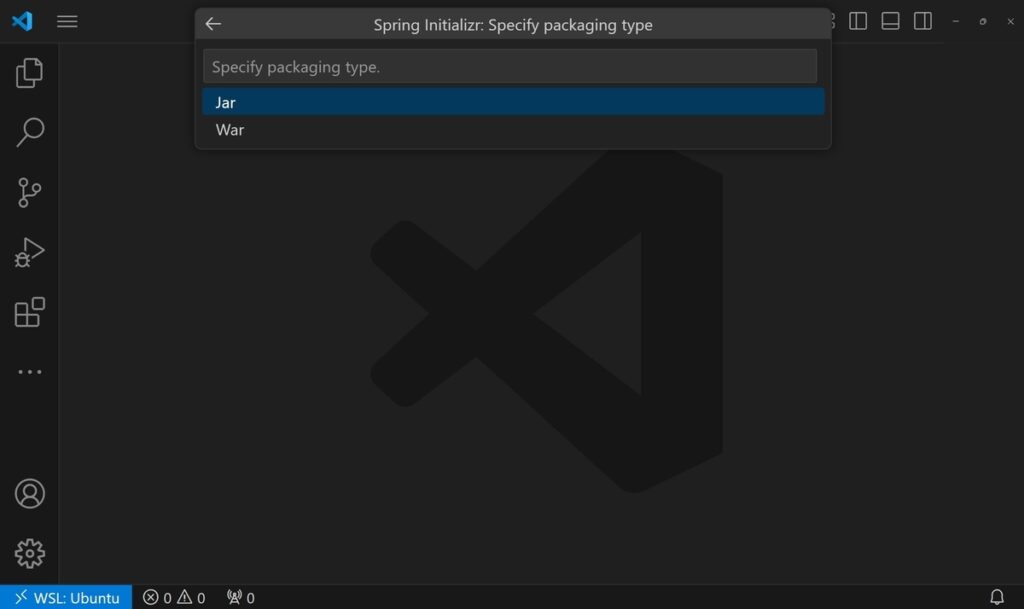
手順7
Java のバージョンは「21」を選択します。
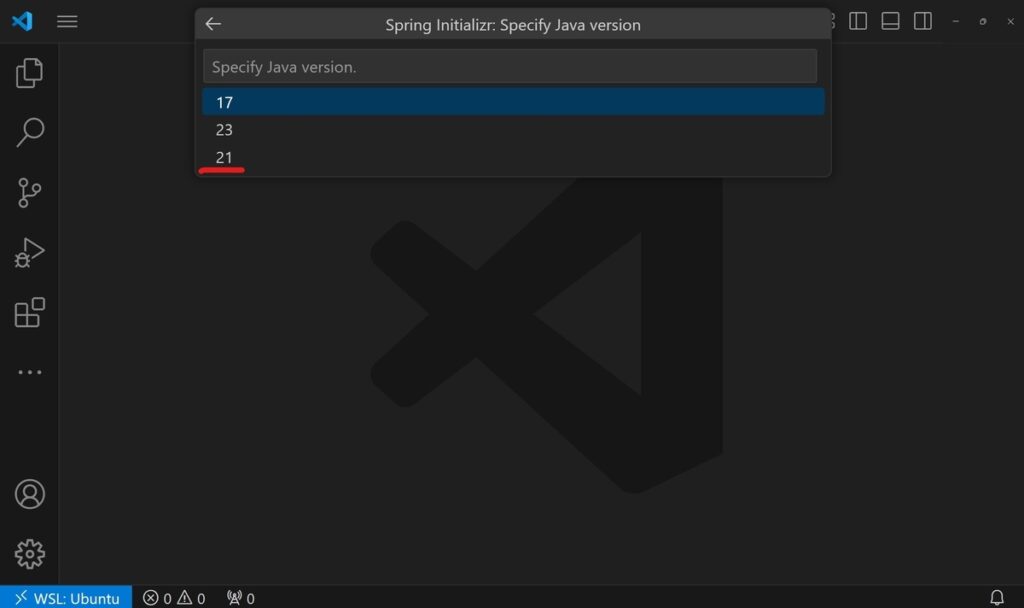

手順8
ライブラリは色々必要なので、下記を全て入力してインストールします。
- Spring Web
- Spring Boot Dev Tools
- Spring Security
- Spring Data JPA
- Lombok
- Docker Compose Support
- My SQL Driver
- Flyway Migration
1・2・5は開発を効率化するための機能が提供されます。
3はログイン・アクセス権限の設定等といった、認証・認可を実装できるようになります。
4はデータベース接続時に必要となります。似たような機能を持つライブラリに JDBC がありますが、汎用性が高い分、かなり複雑で初心者向けではないため、今回はCRUD操作が初期機能として実装されているJPAを使用します。
6は docker という仮想環境を構築するツールを Spring プロジェクト内で実装できるようになります。
今回は、データベースの MySQL ・セッション管理用の Redis を docker 上で使用します。
このようにして別の環境に隔離しておけば、例え致命的なバグが発生したとしても「仮想環境」なので、開発PC上の環境には影響を及ぼしません。
7は MySQL を Spring Boot で扱うために必要です。
8はデータベースのデータを作成・更新・削除するためのライブラリです。
必須ではありませんが、データ管理という面ではあった方が楽なので採用しています。
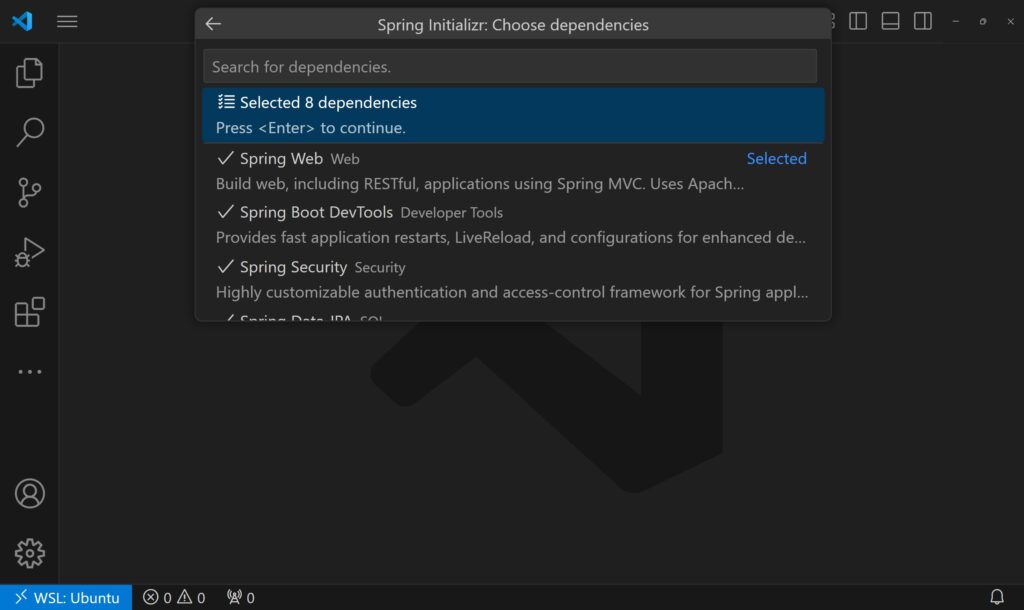
全て選択し終えたらEnterキーを押してください。
手順9
Spring プロジェクトの生成場所です。
変更の必要はないので「ok」を押します。
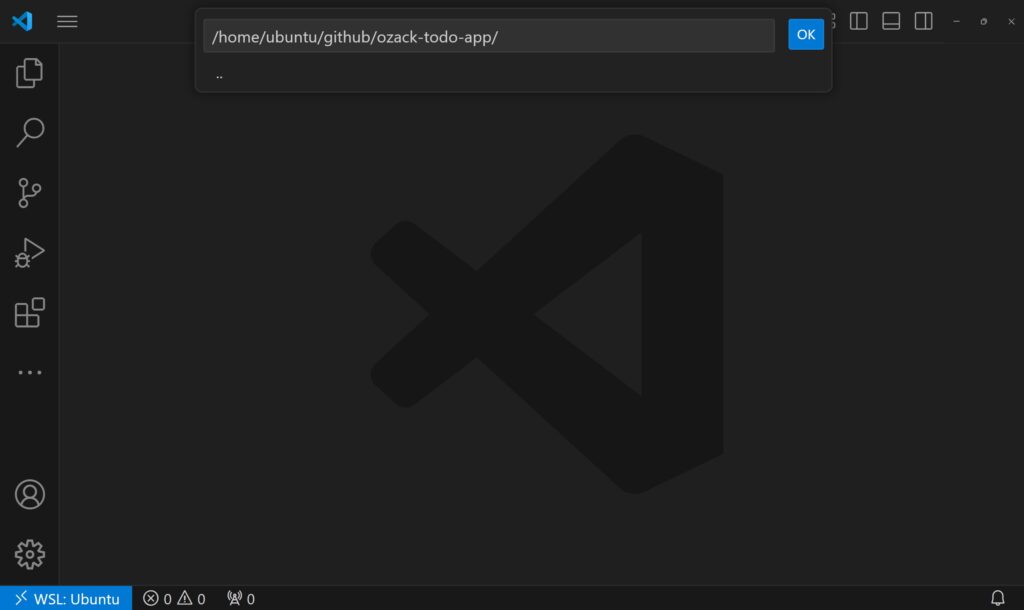
しばらく放置していると、プロジェクト生成に成功したことを示す通知と、オープンを促すボタンが出現するので押します。
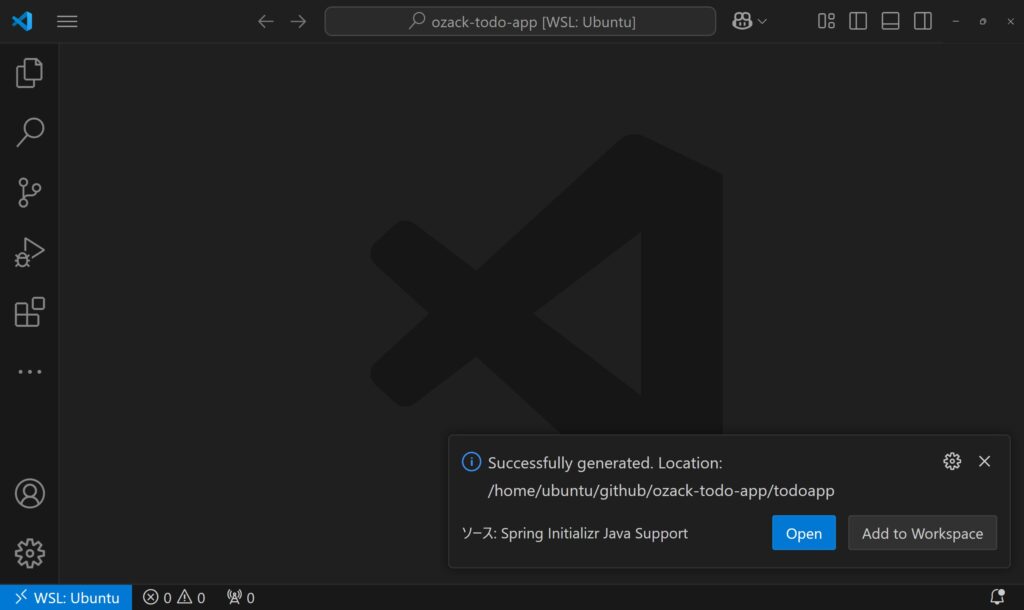
Spring プロジェクト作成完了
以下の画面が表示されたら成功です!
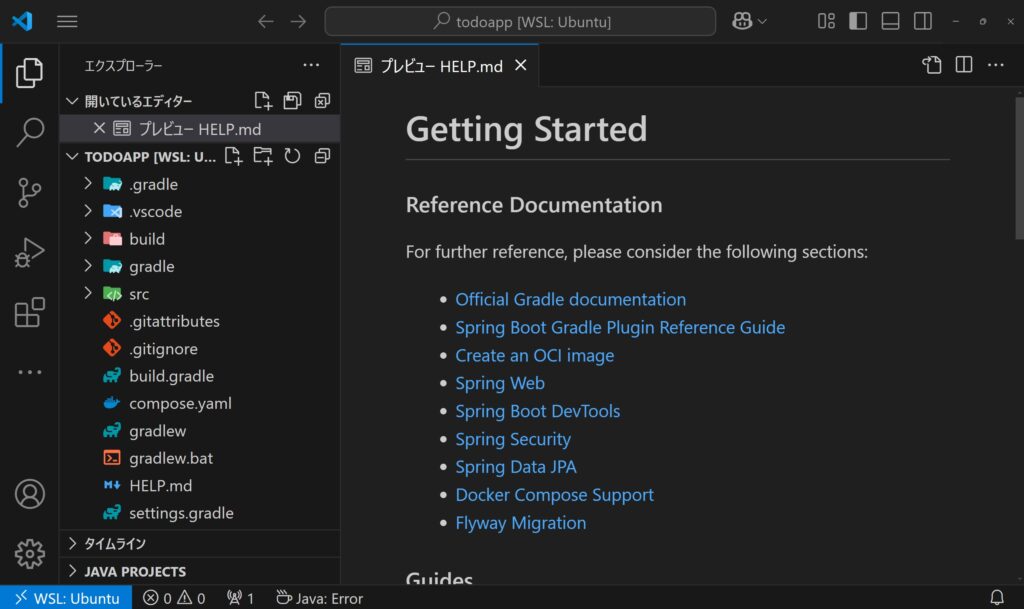
ちなみに、先ほど追加したライブラリは build.gradle に設定されています。
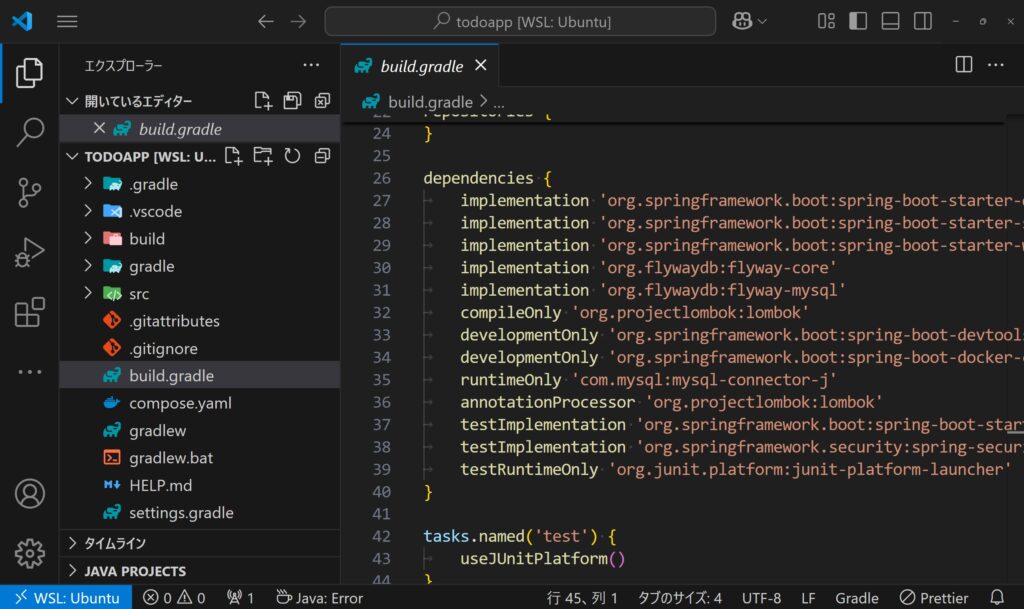
定期的に出現する警告について
今は環境構築したばかりなので発生していないと思いますが、Spring Boot で開発していると結構な頻度で以下の警告が突然出現します。
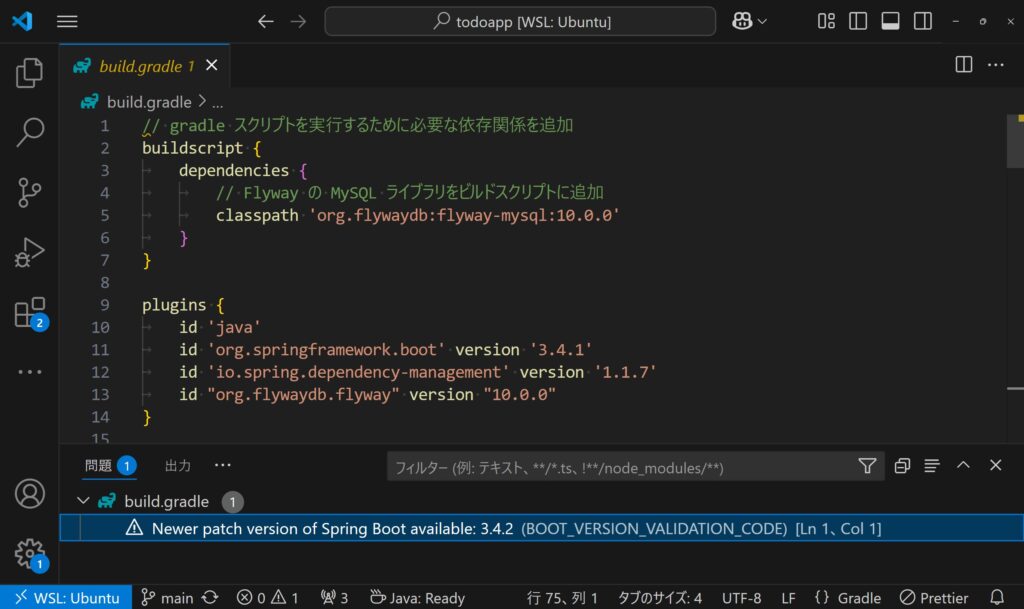
これは、より新しいバージョンが使えることを示すもので、特に変更しなくても問題ないです。
が、記載されているバージョンに変更すれば警告がなくなります。
自分は直ぐに変更する派なので、ついでに手順を記しておきます。
手順1
この記載がある箇所を変更します。
id 'org.springframework.boot' version 'X.Y.Z'今回は指定された「3.4.2」にバージョンを変更しています。
以下の画像では11行目ですが、プロジェクトの進捗状況によって内容が違うため、「plugins」を見つけて、その中を探すようにしてください。
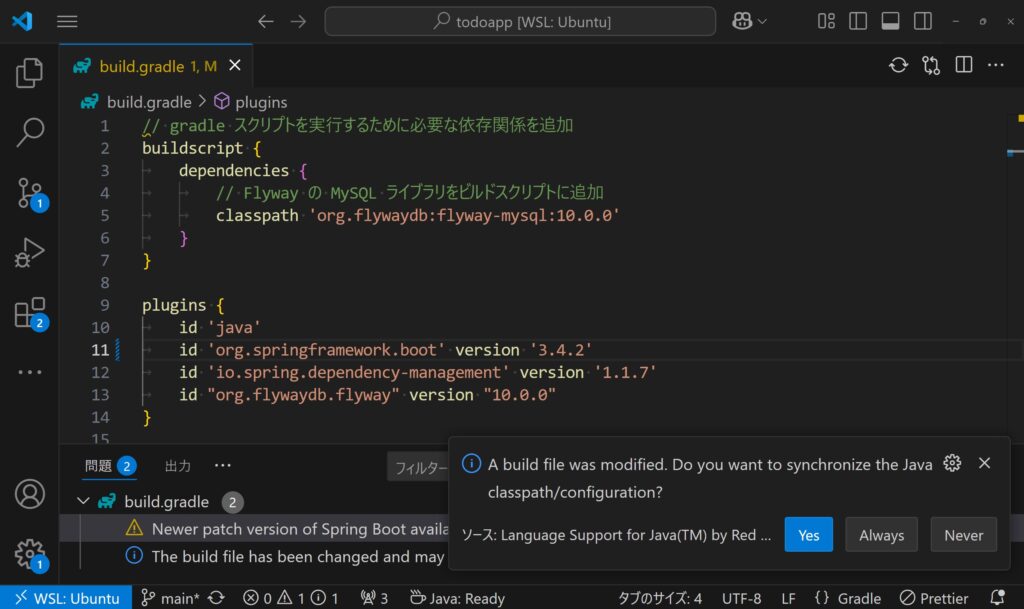
保存の際に「Yes」ボタンが出現したら押しましょう。
手順2
ビルドファイルの更新が始まるので、終わるまで待機します。
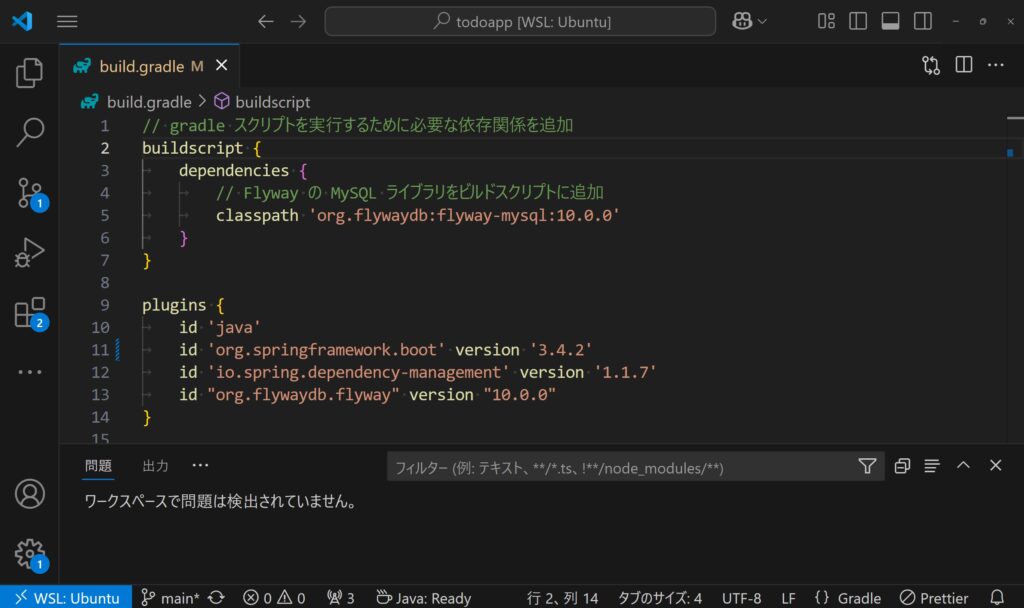
この画面になればバージョン更新に成功です!
Docker Desktop のインストール
最後に Docker Desktop をインストールします。
Docker を使用するためには、このツールが必要になります。
下記サイトの説明が分かりやすかったので、ここのインストール方法は丸投げします。
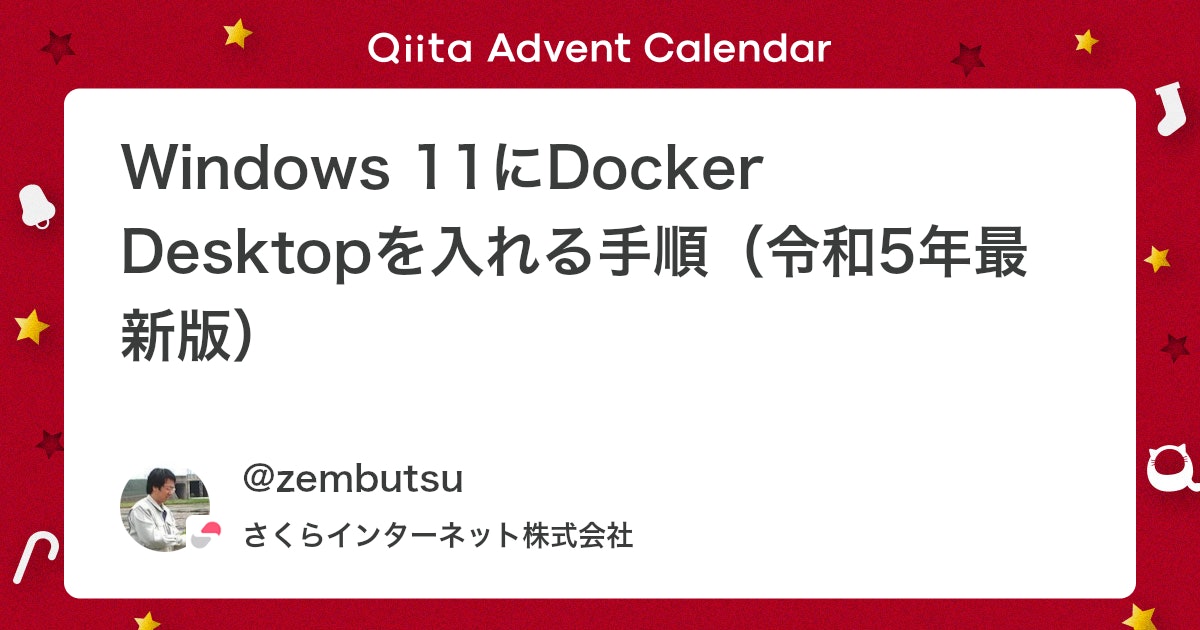
まとめ
初回は Spring Boot の環境構築を行いました。
Spring Boot の本筋に触れるのは第4回からです。
こんな感じのシステム構成にしていきますが、詳細は第4回で解説します。
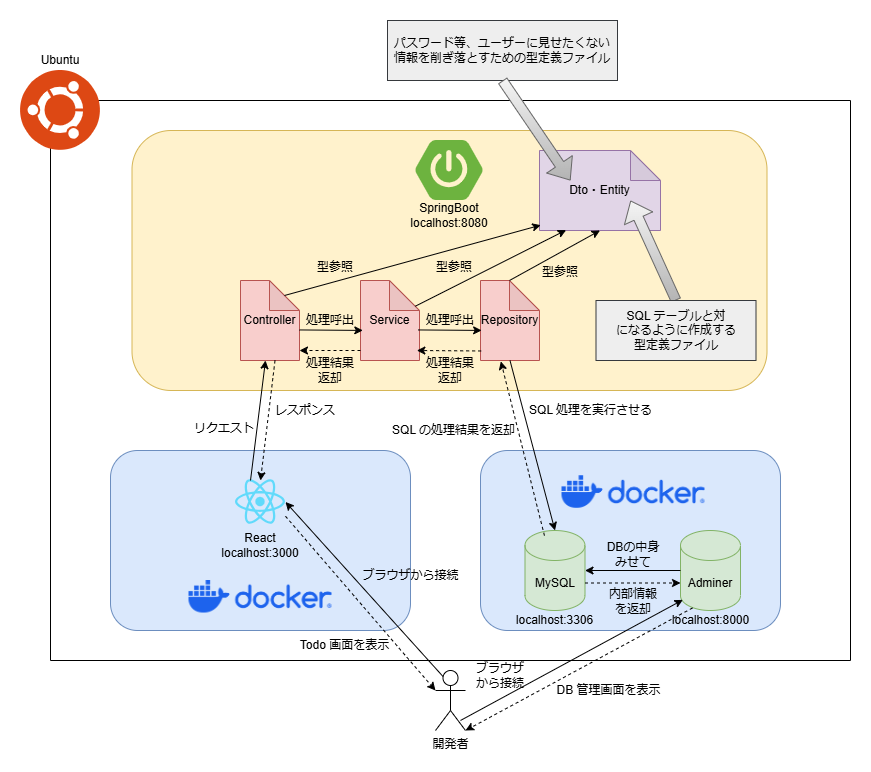
画面幅の都合等で見づらい場合は以下の画像をクリックすると直接参照できます。
次回は ToDo アプリに必要な SQL テーブルの構成を設計します。